P.S. Вы отлично знаете, что передача паролей во многих онлайн-играх запрещена. Но бывают случаи, что идет бой (маринад), а нужно бежать спать… или вызывает к себе начальник. Что делать?
Предоставить удаленный доступ! Так сохраняется оригинальный айпи, браузер, компьютер — всё оригинальное, никакой передачи нет. Многие топы давным-давно так играют персонажами друг друга — и это совершенно не доказуемо и не наказуемо.
Скачать программу можно с этой страницы: тут
Версия для операционных систем Windows доступна по этой ссылке.
Скачиваем файл с программой, сохраняем его в любое место на вашем компьютере. Пусть это будет – Рабочий Стол. Кликаем два раза по нему мышкой, что запустит процесс установки.
В первом окне проследим, чтобы в разделе «Использование» переключатель стоял в положении «Установить». Нажимаем кнопку «Далее» в нижней части окна.
В следующем окне нас просят честно ответить на вопрос: «А в каких целях мы собираемся использовать TeamViewer?». Имейте ввиду, скачивая и устанавливая TeamViewer, вы получаете в свое распоряжение абсолютно полноценную версию программы.
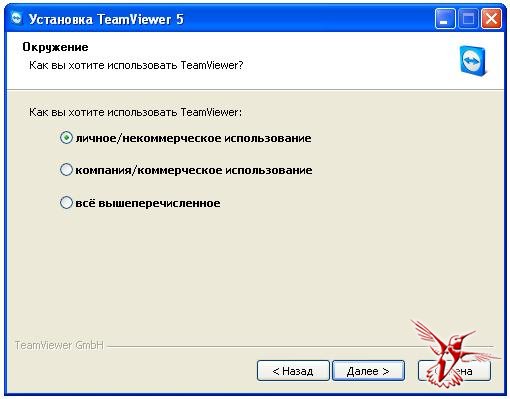
Никаких ограничений в использовании нет. Но если Вы решили использовать TeamViewer в коммерческих целях, то авторы попросят с вас каких-то двадцать тысяч рублей. Мы на сегодняшний день не собираемся зарабатывать с помощью TeamViewer, поэтому просто нажимаем кнопку «Далее» и переходим к следующему окну.
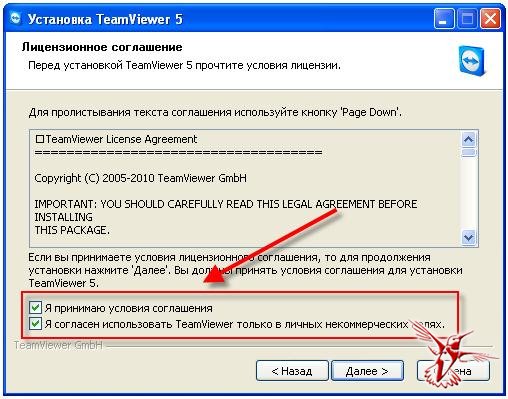
Здесь нам необходимо в очередной раз согласиться с тем, что вы не собираетесь использовать программу в коммерческих целях, а также согласиться с лицензионным соглашением разработчиков. Соглашаться мы будем путем установки флажков напротив соответствующих надписей. После того, как поставлены два флажка, нажимаем кнопку «Далее» и переходим к следующему окну.
Несмотря на то, что мы здесь также не будем ничего трогать, я бы хотел, немножко рассказать про данное окошко. Устанавливая переключатель в положение «Запускать при запуске Windows», вы позволяете TeamViewer открываться при старте операционной системы. Я очень не рекомендую включать данную опцию, ибо это прямая угроза безопасности вашего компьютера.
Программы, подобные TeamViewer должны использоваться в исключительных случаях и ни в коем случае не должны запускаться без вашего ведома. Будьте уверены, многочисленные злоумышленники уже придумали ни один способ получить полный доступ над вашим компьютером с помощью подобных программных продуктов.
В этом же окне мы видим текстовое поле пароль. Забегая немножко вперед, расскажу, что при первом запуске TeamViewer выдаст вам уникальный ID (идентификационный номер), который вы будете должны сообщить тому, кто будет осуществлять подключение к вашему компьютеру через Интернет. Этот человек при подключении должен будет ввести пароль.
По умолчанию, TeamViewer генерирует пароль сам. То есть, при каждом запуске программы пароль будет меняться, что положительно скажется на безопасности вашего компьютера. Если же вы введете пароль в данном окне, то таким образом присвоите себе постоянный пароль, зная который можно будет без проблем подключаться к вашему компьютеру.
Подводя итоги вышенаписанного, рекомендую не трогать настройки «по умолчанию» и просто нажать кнопку «Далее»»
В следующем окне нам предложат выбрать два варианта работы. Полный доступ – это, в принципе, абсолютный контроль над вашим компьютером. Вариант «Подвердить все» превратит работу с TeamViewer в настоящий кошмар, так как каждое действие на удаленном компьютере будет нуждаться в подтверждении. Учитывая то, что удаленная работа и без того – не сахар, человек, который возьмется осуществить помощь в решении той или иной проблемы через Интернет должен будет обладать железными нервами. Поэтому мы и в этом окне ничего не трогаем, но просто нажимаем кнопку «Далее».
Итак, программа установлена. Вы обратили внимание, что настройки «по умолчанию» уже придуманы таким образом, чтобы превратить установку программы в постоянное нажатие на одну и ту же кнопку. Несмотря на то, что я посвятил инсталляции TeamViewer целый опус, установка занимает не больше минуты – двух.
Удаленное управление компьютером через Интернет
Рассмотрим простейшую ситуацию: вы попросили друга помочь, вам в настройке компьютера. Друг находится в другом городе, но и у вас и у него уже установлен TeamViewer
Запускаем TeamViewer и обращаем внимание на левую часть экрана. Мы видим два заполненных текстовых поля: ID и пароль.
Содержимое этих полей вы должны сообщить своему другу. Не имея данных об ID и вашем пароле подключение и удаленное компьютером через Интернет с помощью TeamViewer – невозможно.
Теперь рассмотрим действия вашего друга. В правой части окна TeamViewer в соответствующее текстовое поле он должен ввести ваш ID
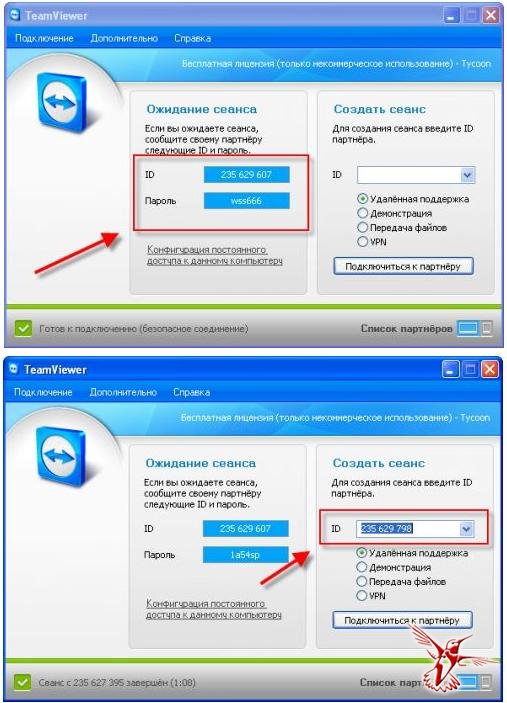
Далее нажать кнопку «Подключиться к партнеру». Откроется новое окно, где ваш друг должен ввести пароль, который вы ему выслали.
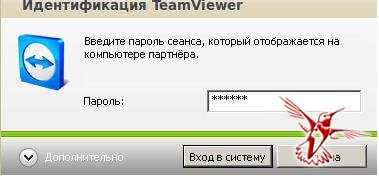
Далее нажать на кнопку «Вход в систему» и приступить непосредственно к управлению вашим компьютером.
Средства коммуникации TeamViewer
Хочу поведать пару слов о возможностях коммуникации в TeamViewer. Предположим, ваш друг вносит изменения на вашем компьютере. Логично предположить, что в процессе работы он будет задавать вам вопросы. Пользоваться стандартными средствами Интернет связи (ICQ, Skype и т.д.) не всегда удобно.
Гораздо проще воспользоваться возможностями TeamViewer, который предлагает пообщаться с помощью аудио, видео и текстового чата. Признаюсь, я отдаю предпочтение последнему.
Удаленное управление компьютером через Интернет – довольно ресурсоемкое мероприятие. В процессе работы передается огромное количество информации. Если дополнительно к текущему потоку информации добавить видео или аудио чат, то можно серьезно замедлить процесс управления компьютером, получить непрерывные «зависания» картинки у вашего друга. А нервы у него, как известно, не железные. Поэтому он может не выдержать и бросить сеанс связи с вами. Чтобы этого не случилось и ваше общение не влияло на скорость работы предлагаю использовать текстовый чат.

После подключения к вашему компьютеру у вашего друга в верхней части окна появится панель управления сеансом. Нажимаем кнопку «Аудио\Видео» и в выпадающем меню выбираем пункт «Чат».
Откроется окно, где ваш друг получит возможность написать вам сообщение. Текст необходимо вводить в текстовое поле над кнопкой «Отправить»
В свою очередь у вас в трее ( в правом нижнем углу экрана), после первого отправленного вам сообщения откроется также окно чата.
В итоге общение станет обоюдным, быстрым и не будет мешать процессу удаленного управления вашим компьютером.