 Секреты Apple, секреты айпод (iPod), секреты айфон (iphone), секреты айпад (iPad).
Секреты Apple, секреты айпод (iPod), секреты айфон (iphone), секреты айпад (iPad).
Всем владельцам iPhone, iPod, iPad!
Представляем самый полный и полезный список секретов и советов.
Как включить иконки Emoji (смайлы)
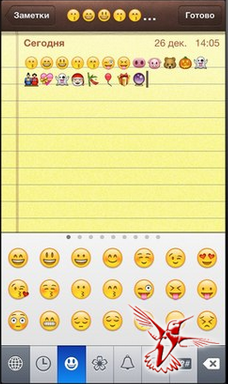
Флаги, рожицы, изображения людей, животных и другие иконки Emoji помогут выразить эмоции при общение с друзьями, также их можно использовать в заметках, либо выделить ими контакты, что позволит быстро находить нужный контакт даже среди большого количества записей в адресной книге или избранном. Для включения Emoji Вам нужно сделать следующее: Настройки → Основные → Клавиатура → Междунар. клавиатуры → Новые клавиатуры… → Эмодзи Теперь при переключении языка иконкой глобуса одна из клавиатур будет набором иконок, как показано ниже. Иконки Эмодзи будут видны на всех устройствах с iOS, а так же большинство этих смайликов будет видно на девайсах с Android.

Оповещения вспышкой
Эта системная функция позволяет включить на iPhone световую индикацию вызова. Любое действие, будь то звонок, приход SMS или сообщение из ВКонтакте, может срабатывать в iOS без звука – только вспышкой. Функция будет полезна для желающих избавиться от шума ночных звонков или в ситуациях, когда одного вибро-вызова оказывается недостаточно. Для включения уведомлений вспышкой нужно зайти в Настройки → Основные → Универсальный доступ и промотать вниз пока не увидите «LED-вспышки». Переместите слайдер в положение «Вкл». Для того, чтобы функция работала, Вам нужно включить бесшумный режим выключив вибрацию в Настройки → Звуки → Вибрация → «Выкл» и отключить звук боковым переключателем. Теперь при звонках и уведомлениях вспышка на задней стороне устройства будет мигать 3 раза, так что кладите телефон дисплеем вниз.

Как писать буквы Ё и Ъ?
Чтобы написать Ё зажимаете букву Е и ждёте пока выпадет список из двух букв Чтобы написать Ъ зажимаете букву Ь и ждёте пока выпадет список из двух букв По аналогии этот «трюк» так же работает со знаками $ & ! и др.
Фотографируем с помощью клавиши громкости или гарнитуры
В iOS Вы можете делать снимки, нажимая на клавишу регулировки громкости iPhone. Это удобно, когда держишь устройство горизонтально в правой руке, как в случае с настоящим фотоаппаратом. Однако мало кто знает, что аналогичную функцию несет на себе и кнопка громкости на гарнитуре(наушниках). Таким образом делать снимки можно на некотором отдалении от телефона или без палева 😉
Контекстное меню
Пользу контекстного меню в веб-браузере сложно переоценить, поэтому радует, что аналог этого элемента программного интерфейса реализован и в мобильной версии «Сафари». Выберите на загруженной веб-странице любую ссылку или картинку и нажмите ее, удерживая палец на экране примерно с полсекунды. В ответ на это браузер покажет вам всплывающую панель с кнопками, каждая из которых позволяет выполнить конкретное действие, связанное именно с тем объектом, до которого вы дотронулись. Этот трюк работает не только в Safari, а так же во многих других приложениях, например сохранить фото присланную по ммс.
Да будет свет! (iPhone в качестве фонарика)
Если вы являетесь счастливым обладателем iPhone 4/S/5 тогда следующий фокус вас порадует. Конечно, многие и так интуитивно его используют, но для остальных он окажется новым и поможет им в их черных делах. Если в какой-то момент вам срочно понадобится фонарик, iPhone на отлично справится с этой задачей. Достаточно включить приложение Камера, переключиться в режим Видео и в меню вспышки нажать Включить. Более удобный способ — купить приложение в AppStore, которое по клику превратит ваш iPhone в фонарик, самое лучшее на наш взгляд (открывается быстрее всех) — Flashlight ® или Бесплатный аналог
Моментальная прокруткуа страницы вверх
Бывают ситуации, когда необходимо быстро вернуться к началу текста(вверх страницы). Если же он слишком длинный, а постоянно махать пальцем не очень удобно, предлагаем отличную альтернативу – мгновенную прокрутку текста. Достаточно коснуться строки состояния(часов) — и длинная лента сама в мгновенье ока прокрутится к своему началу. Эта фича работает не только с текстовыми програмамми, но и с любыми приложениями, где возникает необходимость долго “подниматься”.
Как сделать скриншот (снимок экрана)?
Полезнейшая вещь, при помощи которой можно сохранять картинки, набранный телефон, сделать фотографию изображения при видео звонке, запечатлеть кадр из ролика You Tube или видео фильма, сохранять интернет страницы и многое другое. Для создания такого снимка, необходимо единовременно нажать верхнюю и нижнюю кнопку телефона, экран на мнгновение вспыхнет и iPhone издаст звук фотографирования. Полученные снимки с экрана cохраняются в стандартной папке изображений вместе с фотографиями с основной камеры. Файлы сохраняются в формате PNG.
Отключение показа текста во входящем сообщение.
Для того что бы текст сообщений не отображался, перейдите в Настройки — Уведомления — Сообщения и выключите «Показ просмотра»
Блокировка ориентации
Для нас стало большим удивлением, что многие мои друзья не знают, что на iPhone и iPod можно блокировать экран от изменений ориентации. При двойном нажатии кнопки “Домой” вы откроете перечень открытых в данный момент приложений. Прокрутив этот перечень слева направо, вы увидите иконку блокировки.
Удаление набранного текста (Аналог Cmd(Ctrl) + Z)
Довольно несложный, но действительно полезный фокус предлагает нам акселерометр девайса. При наборе текста часто возникает необходимость удалить последний набранный текст, но делать это кнопкой Backspace долго. Поэтому достаточно встряхнуть свой смартфон. Такое действие вызовет меню с подтверждением удаление набранного текста: “Не применять набор”. При отмене, последний набранный текст будет стерт. Интересно, что повторным встряхиванием можно вернуть обратно вашу писанину. Используя такой фокус, имейте в виду, что будет удалятся весь текст, который вы набрали без сворачивания программы. Когда мы отправляет редактор в ожидание, происходит автосохранение.
Удаленная блокировка телефона
Вы можете использовать функцию Найти iPhone, чтобы помочь обнаружить местонахождение любого потерянного устройства, включая iPhone, iPod touch, iPad, и Mac. Если у Вас еще не установлено приложение Найти iPhone, то установите это бесплатное приложение из App Store. В приложении Введите свой Apple ID. После этого Вы сможете найти любое из ваших устройств, на которых включена эта функция. Убедитесь, что все ваши устройства обновлены до версии iOS 5.X или Mac OS X не ниже 10.7.2, и что на всех устройствах в настройках iCloud включена функция Найти iPhone или Найти MacBook. После этого откройте приложение и нажмите на Ваше устройство, чтобы обнаружить его местоположение.
Удаленная блокировка телефона
Если Вы обнаружили, что Ваш iPhone куда-то пропал, и Вы хотите все же сохранить свои данные, Вы можете блокировать свой телефон. На https://icloud.com(либо запустите приложение) выберите Find My iPhone. После того, как обнаружили его местоположение, выберите синий значок информации, после чего нажмите Удаленная блокировка. Введите новый пароль для блокировки. После того, как Вы найдете свое устройство, разблокируйте его этим паролем. Так же вы можете полностью стереть все данные с устройства.
Изменяем порядок загрузки приложений
Бывает у вас такое, что вы начинаете загружать приложение из App Store, потом находите еще одно и добавляете его в очередь на загрузку? Уверен, что бывает. А теперь представьте, что у вас в очереди 5 приложений, и именно последнее вам нужно «здесь и сейчас». Как быть в таком случае? Ждать окончания загрузки тех приложений, которые стоят в начале очереди? Ну уж нет, это может занять много времени. Решить эту небольшую, но в то же время неприятную, проблему очень просто. Достаточно просто два раза тапнуть по нужному приложению, чтобы перевести его в начало очереди и соответственно загрузить его первым.
Caps Lock
Как оказались, многие действительно не знакомы со следующим. Для того, чтобы на “айДевайсе” набрать какую-нибудь аббревиатуру, не нужно постоянно клацать клавишу “шифт”. Достаточно нажать ее дважды для включения режима Caps Lock. При это она окрасится в синий цвет. Для того, чтобы данная “фича” работала в разделе “Настройки — Основные – Клавиатура” проверьте, чтобы параметр Вкл. Caps Lock был включен.
Создавайте разные типы вибраций
Представьте, что у Вас телефон лежит в кармане на виброзвонке и Вы хотели бы знать кто Вам звонит не вынимая его из кармана. Можно создать свою уникальную вибрацию для любого контакта. Откройте Контакты, выберите нужный Вас контакт, затем на Изменить -> Вибрация -> Создать вибрацию. Начните настукивать пальцем по серой области экрана и в итоге запишется рисунок вашей вибрации. После того, как истечет время записи Вы сможете проиграть то, что записали. Когда закончите, нажмите Сохранить и у Вас будет своя уникальная вибрация для этого контакта. Там же можно выбрать одну из семи предложеных вибрация, например для второй половинки отлично подойдет вибрация «Сердцебиение» 😉
Поиск текста на веб-странице
Опция поиска по сайту очень полезна, особенно, если вам предстоит найти какое-то словечко в куче текста. Зайдя в Safari, на загруженном сайте “тапните” по поиску google, далее впечатайте нужное вам слово или фразу. Ниже предложенных сайтов появится раздел На этой странице. Это и есть то, что вы искали!
Автозамена двойного пробела
Двойное нажатие пробела автоматически вставляет точку с интервалом, при условии что у Вас эта опция включена в Настройках — Основные — Клавиатура — Быстрая клавиша».»
Функция Сокращения (автозамена)
Сколько бы не хвалили клавиатуру в iPhone и iPad, набирать тексты со служебными символами и в двух раскладках (en/ru) также неудобно, как и на любом другом устройстве.
Единственный способ как-то облегчить себе жизнь — минимизировать ситуаций, когда вам нужно вводить неудобные конструкции вроде email’ов, телефонов, веб-адресов, номеров электронных кошельков или пластиковых карт и т.п. Подобный список наберется у каждого и зависит сугубо от рода профессиональной занятости. Сделать это можно воспользовавшись функцией автозамены для iPad и iPhone, которая доступна в Настройки → Основные → Клавиатура → Сокращения . Она позволяет преобразовывать текстовые сокращения во фразы. Нармимер, пр в привет и так далее.
Фокус при съемке
Во время съемки видео есть возможность фокусироваться. Для того, чтобы навести резкость на том или ином объекте достаточно “тапнуть” на экране по нему.
Синхронизация по Wi-Fi
Настроить её совсем не сложно. По сути нужно отметить всего один пункт. Запустите iTunes, подключите устройство с помощью кабеля USB к персональному компьютеру. Установите галочку около пункта «Синхронизировать с этим iPhone по WiFi (Sync with this iPhone over Wi -Fi)» и нажмите «Применить». Теперь, когда iдевайс и ПК подключены к одной беспроводной сети, зайдите на своём iPhone или iPad в Настройки, выберите Основные/Синхр. с iTunes по Wi-Fi и нажмите «Синхронизировать». При этом на компьютере должен быть открыт iTunes.
Приватный Safari
В настройках браузера Safari есть приватный режим. Активируется в настройках Safari – пункт «Частный доступ».
Уведомления о прочтения iMessage
Речь идет именно о прочтении, а не уведомлениях о доставке. Во избежание конфузов эта функция отключена, активировать ее придется самостоятельно. Для этого в настройках сообщений активировать пункт «Отчет о прочтении».
Инженерный калькулятор
Наверное, все владельцы iPhone пользовались стандартным приложением калькулятор. Теперь попробуйте повернуть девайс в ландшафтную ориентацию и смотрите, что получится:
Принудительное закрытие приложений.
Очень редко приложения могут зависать на экране iPhone, в таких случаях необходимо нажать кнопку «Power» на торцевой части устройства, пока не появится меню выключения аппарата при помощи скольжения пальцем. Теперь можете отпустить кнопку «Power» и зажать кнопку «Home» примерно на 5 секунд, пока активное приложение не закроется и устройство не перейдет на домашний экран.
Полноэкранный серфинг
В iOS6+ Safari теперь позволяет использовать всю площадь дисплея телефона по прямому назначению – серфингу в интернете. Перейдите в ландшафтный режим и тапните кнопку со стрелочкой. Браузер тут же уберет лишние элементы меню, и страницы будут отображаться на весь экран.
Источник