 Все мы знаем, что большинство документов создается в программе Microsoft Word.
Все мы знаем, что большинство документов создается в программе Microsoft Word.
А ведь это очень просто и позволяет сэкономить уйму времени при подготовке документов.
Поэтому мы решили поделиться с вами полезными приемами, которые сделают вашу работу в Microsoft Word быстрее и комфортнее.
1. Прописные буквы
Предположим, у вас есть некий уже набранный текст, и вам необходимо сделать все или только первые буквы этого текста прописными, т.е. большими. Можно, конечно, выделить текст, нажать правую кнопку мышки, выбрать команду «Шрифт» и в появившемся окошке поставить галочку напротив соответствующего пункта. Но это долго и не эстетично.
Гораздо проще выделить этот текст и одновременно нажать на клавиатуре кнопочки Shift и F3. При первом нажатии все буквы станут ПРОПИСНЫМИ, а при втором – строчными. Быстро и удобно!
2. Буфер обмена
Мы часто копируем и вставляем в текст различные объекты. В Microsoft Word имеется очень удобный инструмент для вставки любого из ранее скопированных текстов, изображений, таблиц и т.п. который называется «Буфер обмена». Доступен он в разделе «Главная».
Когда вы копируете какой-либо объект, он сохраняется в «Буфер обмена». Для вставки скопированного ранее объекта в документ щелкните по нему мышкой. А чтобы удалить объекты из списка «Буфера обмена» нажмите «Очистить все».
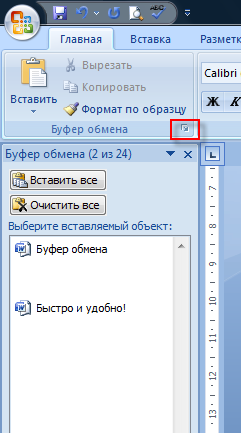
При этом в буфер обмена попадает текст, скопированный не только в Microsoft Word, но и в любой другой программе. Правда попадает он туда лишь до тех пор, пока вы не закроете документ в Microsoft Word.
3. Ровный текст
При подготовке документов, особенно деловых, частенько бывает нужно выровнять одну часть строки по левому краю, а другую по правому, да еще и подготовить шаблон для вставки реквизитов: дат, адресов и т.п. Например, предстоит создать вот такой текст.
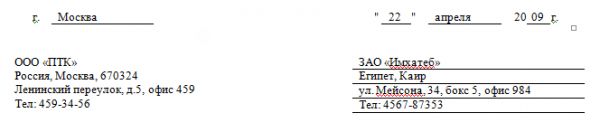
Идею с пробелами и подчеркиванием отбрасываем сразу! Создаем табличку с необходимым количеством строк и столбцов. Помните, что для ячейки с нижней границей должен быть отдельный столбец. Так, в примере с городом и датой у нас получилась табличка из 1 строки и 10 столбиков. В примере с шапкой письма – 1 строка и 3 столбика. Последний столбик мы впоследствии разбили на 4 строки.
Вставляйте таблички при помощи раздела «Вставка» — «Таблицы» Microsoft Word. Объединять и удалять ячейки можно при помощи контекстного меню – щелкните правой кнопкой мышки по нужной ячейке и выберите подходящую команду. В этом же меню находится команда для выравнивания текста в ячейках («Выравнивание ячеек»).
Когда пустые таблицы готовы, уберите сетку: в разделе «Главная» выберите «Нет границы».
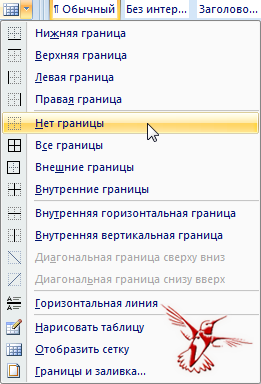
А чтобы ориентироваться, где правильно расположить текст в таблицах, в этом же списке отметьте «Отобразить сетку».
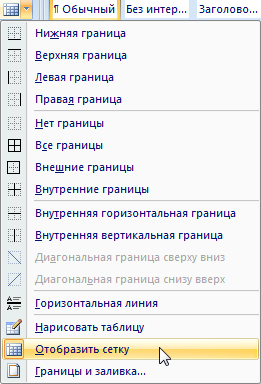
Сетка будет отображаться пунктирной линией. Она не выводится на печать и вообще никак не влияет на внешний вид документа.
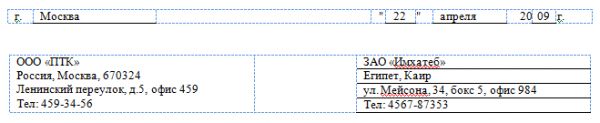
Чтобы убрать сетку достаточно второй раз щелкнуть по пункту «Отобразить сетку». Выделяя ячейки, где предполагается нижняя граница, отмечайте пункт «Нижняя граница».
4. Макросы
Автоматизация – отличная вещь! Особенно, когда приходится постоянно выполнять одни и те же операции в Microsoft Word. За примером далеко ходить не будем: слова «Microsoft Word» встречаются в данной статье несколько десятков раз. Представьте, если печатать их вручную, да еще меняя раскладку клавиатуры с русского на английский и наоборот! На помощь к нам пришли макросы.
Макросы – это мини программки на языке Visual Basic, которые позволяют автоматизировать многие операции в Microsoft Word и других офисных программах.
Чтобы записать макрос необязательно быть программистом. Достаточно щелкнуть раздел «Вид» и выбрать «Макросы» — «Запись макроса».
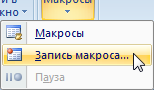
Но перед этим вы должны четко знать, какие именно действия будете записывать в макрос, т.к. он впоследствии шаг за шагом станет повторять их как кадры в кино – одно за другим и именно в той последовательности, в какой вы их записали.
После того, как вы нажмете «Запись макроса» откроется окошко, где необходимо ввести имя макроса и его описание.
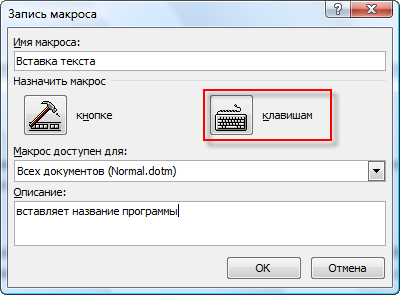
Также присвойте макросу сочетание клавиш, при нажатии которых макрос будет выполняться. Для этого нажмите необходимое сочетание клавиш на клавиатуре и щелкните кнопку «Назначить».
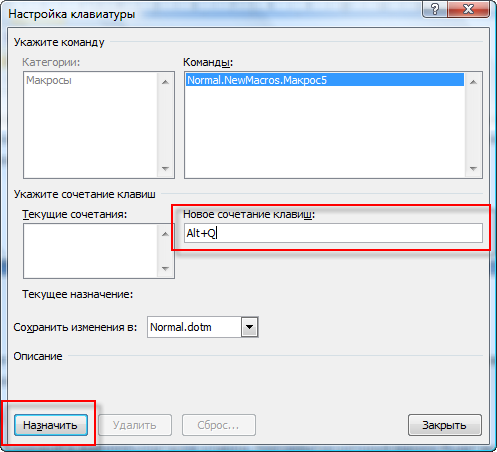
Теперь совершите все действия, которые будут записаны в макрос. Помните, что лишних действий – щелчков мышью, перемещение курсора, ввод ненужных символов или ошибки в словах – быть не должно!
После того, как вы произведете все подлежащие записи в макрос действия, щелкните кнопочку «Остановить запись» в нижней части окна Microsoft Word.
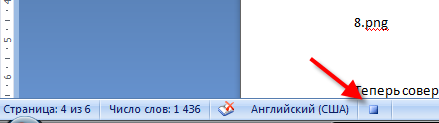
Макрос готов! Теперь можете нажимать присвоенное ему сочетание клавиш и любоваться на результат. Изменить макрос или удалить его можно в том же разделе «Вид» — «Макросы». Нажмите «Макросы» и выделите в списке тот макрос, который вы хотите изменить или удалить.
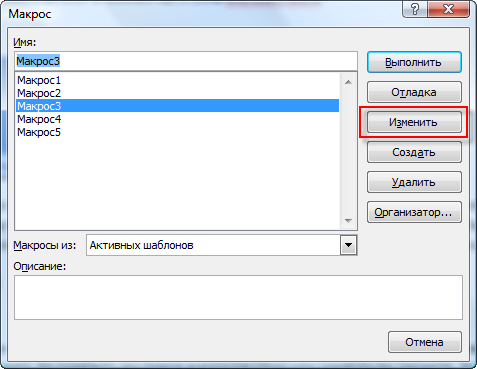
Если вы не разбираетесь в Visual Basic, то изменить порядок действий в макросе вам будет трудновато. Но поменять вводимое макросом слово или символы вы сможете. Это делается в окошке Microsoft Visual Basic. Просто замените вводимый макросом текст новым и нажмите «Сохранить».
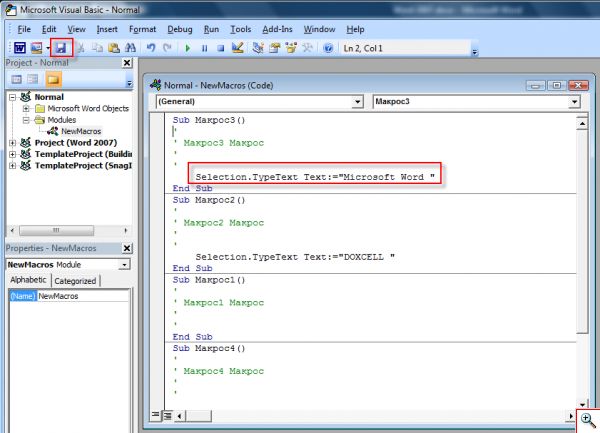
5. Найти и… Заменить
Во всех версиях Microsoft Word есть прекрасный инструмент, который позволяет искать и заменять один текст или символы на другой. Доступен он в разделе «Главная». Нажмите кнопочку «Найти» и перед вами откроется маленькое окошко.
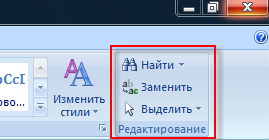
При помощи первой вкладки данного окошка вы сможете искать нужный текст по всему документу.
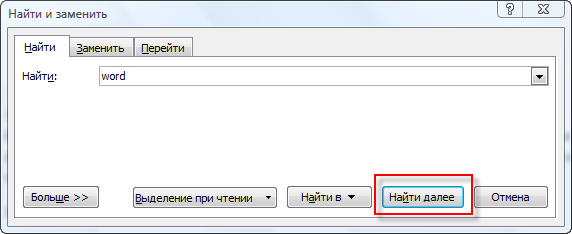
При помощи второй вкладки вы сможете не только найти, но и заменить его на что угодно. Помните, чтобы заменить текст пробелом, в поле «Заменить» поставьте пробел с клавиатуры. Чтобы просто удалить найденный текст поле «Заменить» оставьте пустым.
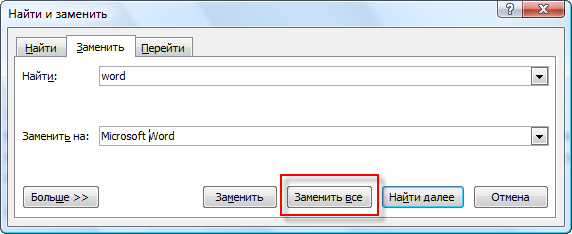
И, наконец, на третьей вкладке вы можете перейти к нужному заголовку в тексте, строке, рисунку, странице и т.д.
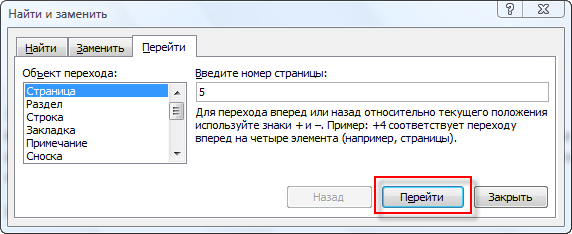
6. Считаем слова и знаки
Приходилось ли вам считать количество знаков в вашем документе? В Microsoft Word 2003 все нужные команды располагались в меню. В 2007 версии инструмент для такой простой задачи, как подсчет количества слов, символов, строк, абзацев и т.п. спрятался внизу окна. Щелкаем по полю «Число слов» и получаем маленькое окошечко со всеми необходимыми нам данными.
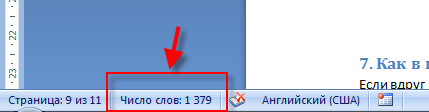

7. Как в газете
Если вдруг вам понадобилось разделить весь текст на две колонки можно, конечно, нарисовать таблицу с двумя столбиками и сделать её границы невидимыми, но… зачем такие сложности? Выделяем текст и в разделе «Разметка страницы» выбираем необходимое количество колонок.
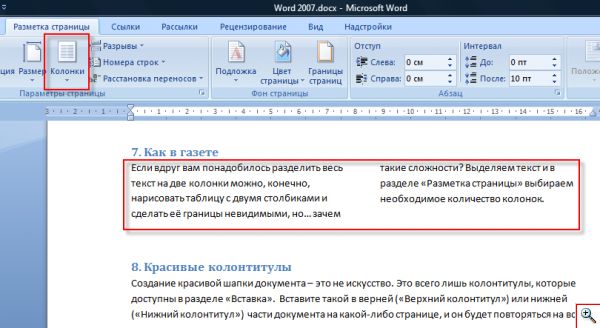
8. Красивые колонтитулы
Создание красивой шапки документа – это не искусство. Это всего лишь колонтитулы, которые доступны в разделе «Вставка». Вставите такой в верней («Верхний колонтитул») или нижней («Нижний колонтитул») части документа на какой-либо одной странице, и он будет повторяться на всех.

В Microsoft Word есть неплохая встроенная коллекция колонтитулов, можете выбрать из нее либо создать свой колонтитул. Чтобы удалить верхний или нижний колонтитул выберите пункт «Удалить верхний колонтитул» или «Удалить нижний колонтитул».
9. Сохраняем картинки
Как вытащить картинку из Microsoft Word? Вопрос очень насущный и решаемый самыми различными способами от скриншота документа до установки специализированных программ. А на самом деле всё проще некуда. Сохраните ваш документ как веб-страницу при помощи команды «Сохранить как».
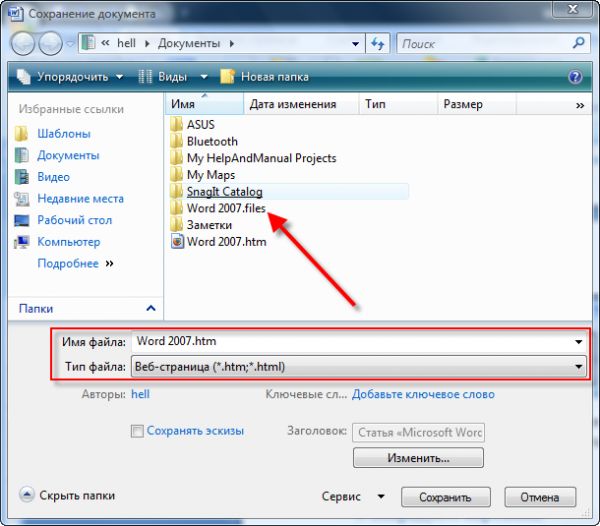
В папке с сохраненным таким образом документом должна появиться папочка ИМЯ_ДОКУМЕНТА.files. Именно в ней вы найдете все необходимые изображения.
При этом если вы уменьшили изображение в самом документе Microsoft Word, то при сохранении в формате веб-страницы данное изображение также будет уменьшено. Чтобы получить картинку больших размеров вам придется вначале изменить размер изображения в самом документе, а затем вновь сохранить его как веб-страницу.
10. Где прячутся символы?
Видели ли вы в документах красивые стрелки, звездочки, значки телефона, поднятой руки и другие украшательства? Всё это не плод руки дизайнера, а всего лишь рядовые символы Microsoft Word, доступные в разделе «Вставка». Выберите «Символы» — «Другие символы» и украшайте ваши документы.
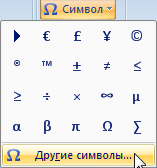
Красивые картинки находятся в шрифтах Webdings, Wingdings, Wingdings 2, Wingdings 3. Вы можете выбрать любой другой шрифт и вставить любой из приведенных там символов, нажав кнопочку «Вставить».
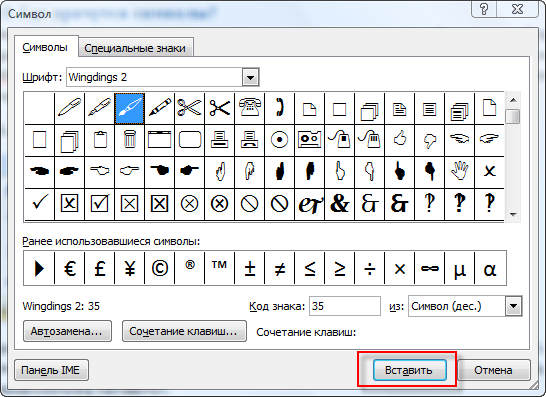
11. Пароль на открытие документа
На важные и конфиденциальные документы необходимо ставить пароли. В Microsoft Word 2007 для этого щелкните главную «Кнопку Office» и выберите пункты «Подготовить» — «Зашифровать документ».
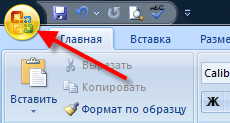
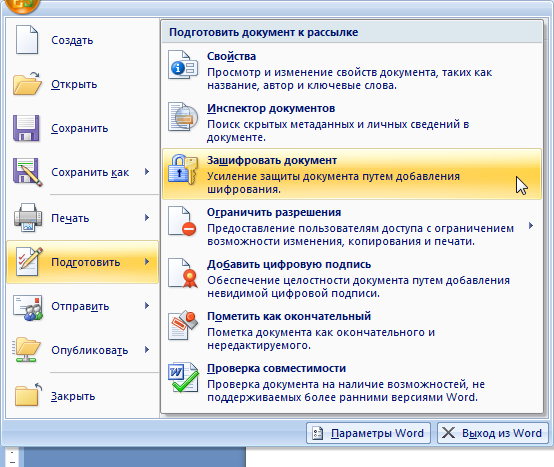
Введите пароль для открытия документа, нажмите «ОК». Затем подтвердите пароль еще раз и вновь нажмите «ОК». Кстати, чтобы снять парольную защиту с документа, просто сотрите пароль в этом окошке, и сохраните документ.

Сохраните документ. Теперь при открытии защищенного документа Microsoft Word будет запрашивать пароль.
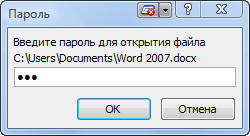
Без пароля ваш документ никто не сможет увидеть. Однако существуют специальные программы, позволяющие подбирать пароли к документам Microsoft Word, но это уже совсем другая история.
На этом мы, пожалуй, и закончим сегодняшний экскурс в Microsoft Word. Надеемся, приведенная информация была полезна для вас и поможет вам в создании документов.
+ Bonus: как открывать документы Ворд (Word) 2007 в Ворд (Word) 2002?
Скачайте простую добавку к Ворду (с оффициального сайта Microcoft по этой ссылке)… и все документы 2007го Ворда откроются у вас в 2002м!