 Этот вопрос ежедневно задают тысячи пользователей на всевозможных форумах. В большинстве случаев на компьютере пользователя появляется окно, где предлагается отправить СМС сообщение, после отправки, которого обещается восстановление доступа к любимому сайту. Возможен и другой вариант событий. Доступ к любимым сайтам блокируется безо всяких предупреждений и вымогательств денег. Что же делать в таком случае? Как вернуть себе доступ к любимому сайту? Сегодня мы вкратце рассмотрим одно из решений данной проблемы.
Этот вопрос ежедневно задают тысячи пользователей на всевозможных форумах. В большинстве случаев на компьютере пользователя появляется окно, где предлагается отправить СМС сообщение, после отправки, которого обещается восстановление доступа к любимому сайту. Возможен и другой вариант событий. Доступ к любимым сайтам блокируется безо всяких предупреждений и вымогательств денег. Что же делать в таком случае? Как вернуть себе доступ к любимому сайту? Сегодня мы вкратце рассмотрим одно из решений данной проблемы.
Прежде всего, хочу сообщить пользователям следующую новость. Разработчики и владельцы ресурса «vkontakte.ru» не планируют собирать деньги за доступ к своему сайту. Поэтому любое сообщение на экране вашего монитора, о том, что все анкеты будут удалены, а доступ к социальной сети запрещен – попытка ввести вас в заблуждение, вымогательство денег.
Теперь поговорим о мерах по противодействию злоумышленникам.
Если на экране вашего монитора появилось сообщение о том, что требуется отправить СМС, дабы получить код доступа к сайту «Вконтакте», имейте ввиду – на компьютере поселился троян, который внимательно собирает информацию о том, какие сайты вы посещаете, какие пароли вводите. Причем, значительная часть такой информации уже собрана.
Первоочередная задача – отключить работу трояна. Первоначальный этап работы, я бы вывел в два простых пункта:
1.Отключение подозрительных процессов в памяти компьютера
2.Удаление подозрительных программ из автозагрузки
Я очень рекомендую почитать, написанную ранее статью «Как удалить вирус с флешки» , где как раз рассматриваются два вышеуказанных вопроса.
Если вам успешно удалось решить два приведенных мною пункта, следует озаботиться установкой антивирусной программы. Что делать если антивирусное ПО уже установлено у вас на компьютере? Смело удаляйте его и устанавливайте заново.
Какой антивирус лучше? Лучшим антивирусом в данной ситуации окажется тот, который не был установлен ранее.
После установки обязательно обновите базы. Мне в свое время помогла в такой ситуации знаменитая программа от Лаборатории Касперского — Kaspersky Internet Security 2009, но это не означает, что знаменитый Касперский – лучший для решения нашей проблемы. У каждого антивируса есть свои минусы и свои достоинства. Какой из них лучше подходит – решать вам.
После того, как проведены все вышеописанные мероприятия, необходимо приступить к самому главному – редактированию файла hosts. Подробнее об этом файле можно почитать здесь
Наша первоочередная задача найти этот файл на компьютере.
Если ваша операционная система установлена на диске «С», то путь к файлу будет следующим:
C:\WINDOWS\system32\drivers\etc
В данной папке должен находиться файл hosts. У файла нет расширения. Чтобы отредактировать его, щелкаем правой кнопкой мышки по файлу, выбираем пункт «Открыть» и далее в новом окне будет предложен список программ.
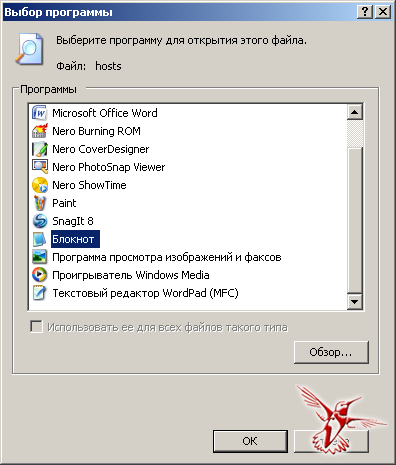
Здесь ищем программу «Блокнот». Выбираем ее мышкой и нажимаем кнопку «ОК».
Прежде чем, показать, как должен выглядеть неправильный файл hosts, я хочу чтобы вы знали содержимое оригинального файла:
# Copyright (c) 1993-1999 Microsoft Corp.
#
# This is a sample HOSTS file used by Microsoft TCP/IP for Windows.
#
# This file contains the mappings of IP addresses to host names. Each
# entry should be kept on an individual line. The IP address should
# be placed in the first column followed by the corresponding host name.
# The IP address and the host name should be separated by at least one
# space.
#
# Additionally, comments (such as these) may be inserted on individual
# lines or following the machine name denoted by a ‘#’ symbol.
#
# For example:
#
# 102.54.94.97 rhino.acme.com # source server
# 38.25.63.10 x.acme.com # x client host
127.0.0.1 localhost
Именно таким текстом файл наполнен после установки операционной системы Windows.
Теперь смотрим наш текущий файл с помощью программы «Блокнот». На зараженном компьютере он вполне может выглядеть так:
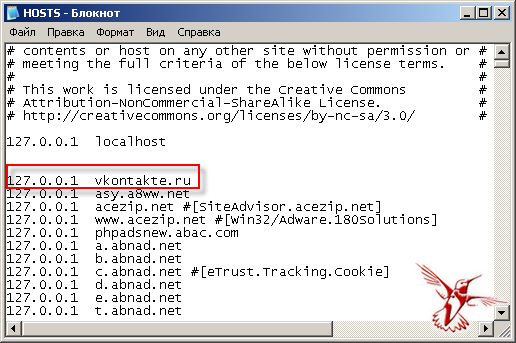
Обратите внимание, что напротив 127.0.0.1 стоят доменные имена сайтов. Фактически, каждая строчка вроде: «127.0.0.1 vkontakte.ru» блокирует доступ к определенному сайту. В данном случае это социальная сеть «Вконтакте.ru».
Теперь наша задача выделить все содержимое файла hosts и удалить весь текст, что открылся нашему взору. Далее копируем оригинальное содержимое hosts с нашего сайта. Его я вашему вниманию предложил для ознакомления выше. И вставляем его на место только что удаленных данных. Вот, что у нас должно получиться:
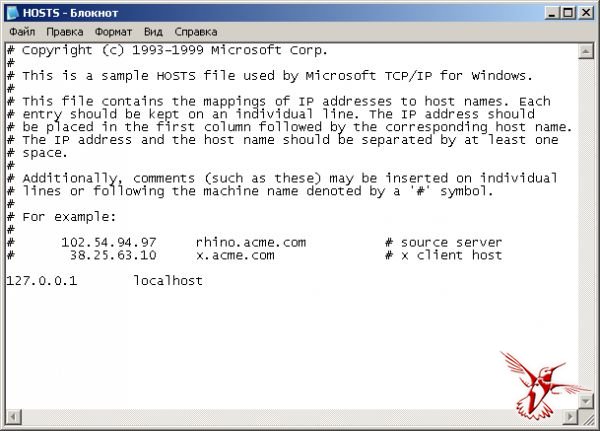
Закрываем «Блокнот». При запросе на сохранение файла отвечаем «Да».
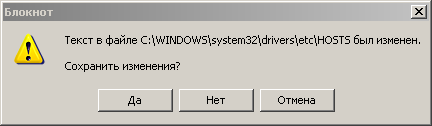
Перезагружаем компьютер. И пробуем войти на нужный сайт. По моим наблюдениям в 20-30 процентах случаев, вышеуказанные действия приводят к положительному результату.
Однако попадается и более сложный вариант. Итак, предположим, что вы зашли в папку C:\WINDOWS\system32\drivers\etc и наблюдаете там следующую картину:
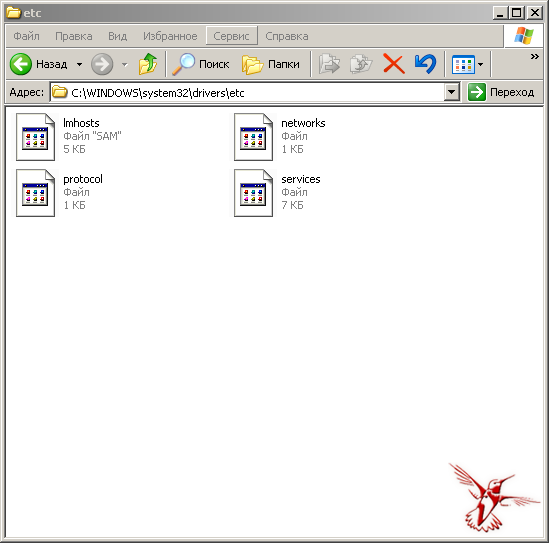
Как мы видим, файла hosts здесь не существует! Мы видим, что в папке расположен некий файл lmhosts , который так и порывается рука переименовать в hosts. Не советую этого делать, так как данная операция не приведет вас к положительному результату.
В таком случае нужно произвести следующий набор действий: в главном меню проводника Windows заходим в главное меню Сервис и там выбираем пункт «Свойства папки».
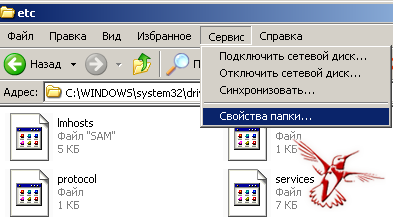
Переходим на вкладку «Вид» и снимаем флажок напротив следующих пунктов:
— Скрывать защищенные системные файлы
— Скрывать расширения для зарегистрированных типов файлов
Теперь нажимаем на переключатель напротив надписи «Показывать скрытые файлы и папки».
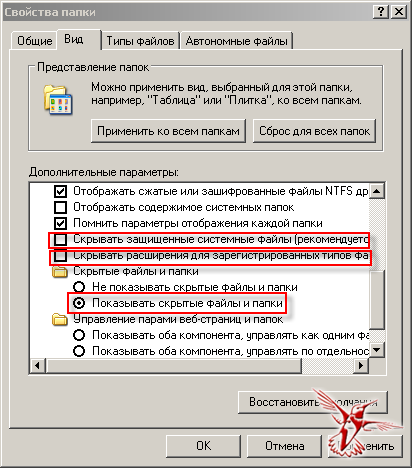
Нажимаем кнопку «Применить» и далее кнопку «ОК». Окно закроется, а мы увидим содержимое уже полюбившейся нам папки C:\WINDOWS\system32\drivers\etc
Мы видим, что настоящий файл hosts был скрыт от нашего взора. Теперь мы его видим.
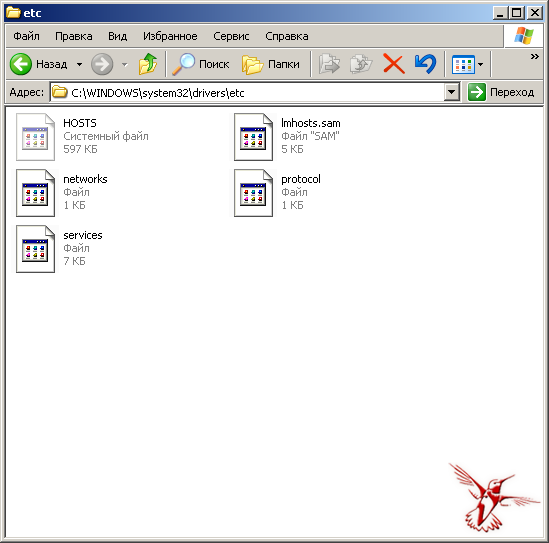
Однако при попытке отредактировать и сохранить, нашему взору открывается вот такое окно:

Поэтому мы поступим проще. Удалим файл hosts совсем. Выделяем его мышкой и нажимаем на клавиатуре «Shift+Delete». Таким образом наш файл удален навечно, минуя корзину.
Теперь создадим файл hosts заново. Для этого в папке C:\WINDOWS\system32\drivers\etc щелкаем по пустому месту правой кнопкой мышки и вызываем контекстное меню.
Выбираем : Создать – Текстовый документ
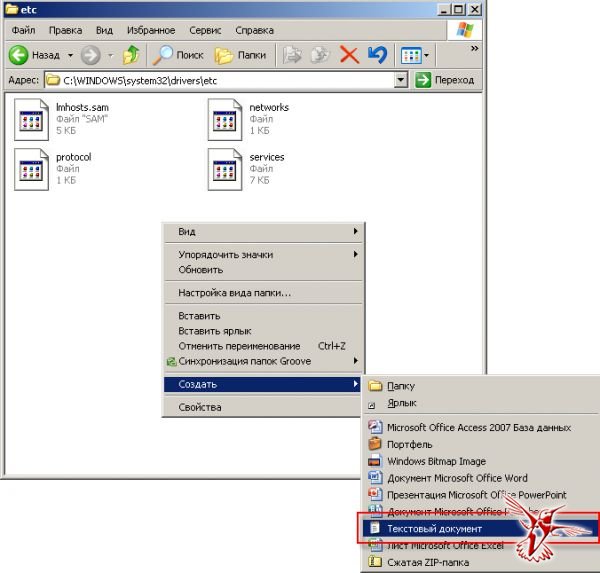
Появится файл с названием Teкстовый документ.txt Удаляем полностью имя и расширение файла и вписываем просто hosts. За запрос о смене расширения, отвечаем «Да».
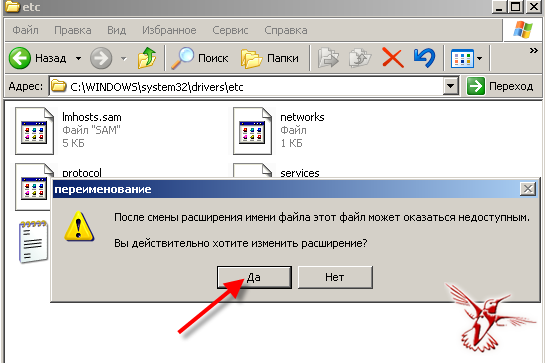
Теперь вставляем содержимое оригинального файла hosts:
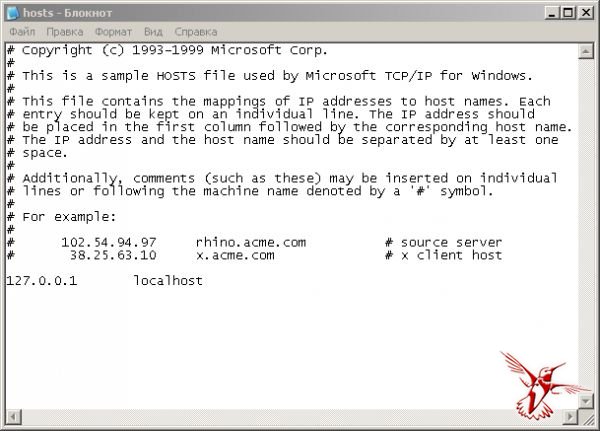
Файл же lmhosts.sam просто удаляем. Перезагружаем компьютер. Наш сайт Вконтакте должен открыться.
Справедливости ради надо отметить, что вышеописанный рецепт будет работать не только для социальной сети «В контакте», но также для социальной сети «Одноклассники» и прочих часто посещаемых ресурсов сети Интернет.
Напоследок, хотелось бы дать пару дельных советов. Создайте на компьютере учетную запись с ограниченными правами.
В нашем высокотехнологичном мире все чаще приходится сталкиваться с ситуацией, когда компьютер в доме один, а желающих на нем поработать много. И тогда возникает страх, что родные, в особенности дети, нечаянно удалят важные документы, самовольно установят на компьютер новую программу, игру или будут бродить по опасным интернет сайтам. Что и говорить, сколько тогда вирусов будет вычищено с компьютера, сколько интернет трафика оплачено, а вред, нанесенный психике ребенка содержимым «сайта для взрослых», так вообще счету не поддается. Всего этого можно избежать, если для каждого члена семьи завести отдельного пользователя и ограничить его в правах, чем мы и займемся в данной статье.
Итак, перед нами стоит задача – создать для каждого домочадца его личную и неприкосновенную учетную запись, т.е. пару имя + пароль, под которыми он будет работать на компьютере. Каждый такой пользователь автоматически получит свое рабочее пространство, свои папки и файлы, свой Рабочий стол, свои возможности в установке программ и изменении настроек компьютера. Эти возможности зависят от типа учетной записи пользователя, т.е. его прав, которые могут быть полными и ограниченными. В первом случае говорят об учетной записи с правами Администратора, во втором – об учетной записи с ограниченными правами, которая также может называться Стандартная учетная запись, Пользователь, Обычный пользователь, Ограниченная учетная запись, Обычный доступ.
Пользователь с правами Администратора – полноправный хозяин компьютера и установленной на нем операционной системы, он имеет полный доступ к файлам, папкам и настройкам других пользователей. Администратор может всё: создавать и удалять пользователей, устанавливать и удалять программы, изменять любые настройки операционной системы.
Пользователь с ограниченными правами может работать в большинстве установленных на ПК программ, но инсталлировать новые или удалять старые программы, игры и устройства, а также удалять необходимые для работы компьютера файлы и изменять настройки операционной системы ему не удастся. У пользователя со стандартной учетной записью будут свои документы, картинки, видео, фотографии, он сможет работать в интернете, слушать музыку и смотреть кино, но не будет иметь доступа в личные папки других пользователей компьютера.
Как правило, Администратор на компьютере должен быть один, все остальным членам семьи достаточно прав обычных Пользователей. Кстати, только Администратор может создавать новые учетные записи для пользователей. Если вы уже работаете на компьютере, устанавливаете программы и настраиваете интернет, то, скорее всего, под учетной записью с правами Администратора. Дело за малым – создать учетные записи с ограниченными правами. Разберемся, как это сделать в самых часто встречающихся на наших компьютерах операционных системах — Windows Vista и Windows XP.
Нажмите кнопку «Пуск» и выберите «Настройка» — «Панель управления» в Windows XP либо сразу «Панель управления» в Windows Vista.

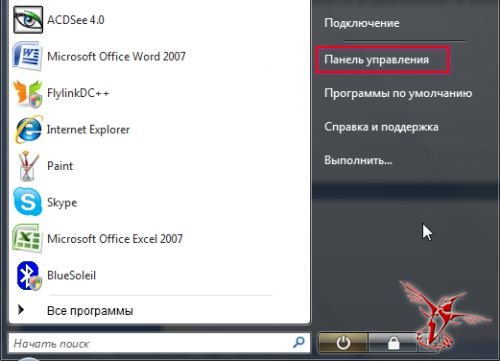
В Windows XP щелкните по пункту «Учетные записи пользователей».
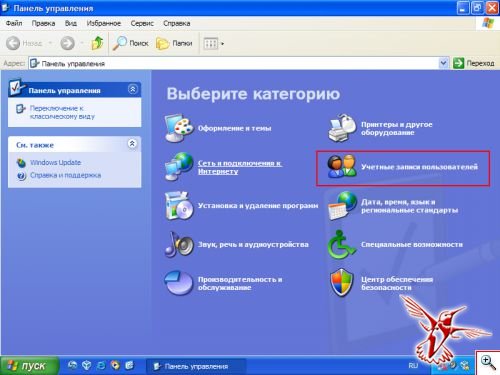
В Windows Vista вначале выберите раздел «Учетные записи пользователей и семейная безопасность», а затем уже «Учетные записи пользователей».
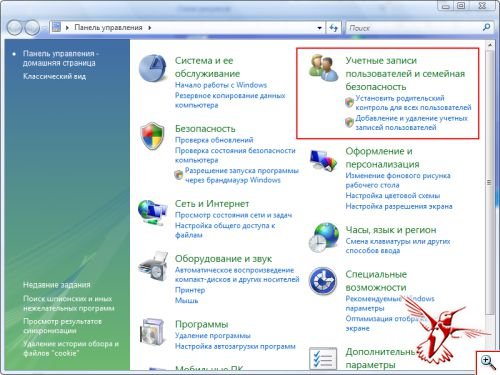
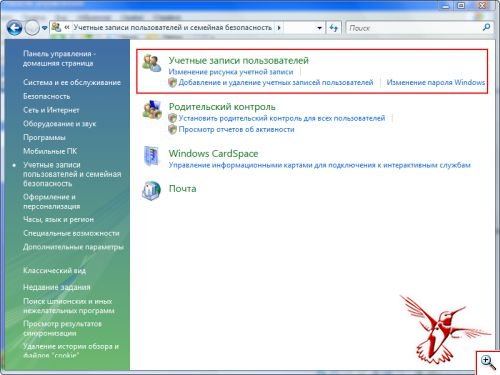
Теперь вам нужно добавить новую учетную запись с ограниченными правами. В качестве примера мы добавим пользователя с именем test и паролем 2009. Обратите внимание, хотя Windows разрешает добавлять учетные записи пользователей с именами на русском языке, категорически не рекомендую вам этого делать. Для вас и для вашего компьютера лучше, если имя нового пользователя будет содержать английские буквы. Также в имени учетной записи допускается использовать цифры и символы. Пароль же должен содержать исключительно английские буквы и (или) цифры, и (или) символы. Поскольку на вашем компьютере вряд ли хранятся тайны Пентагона, использовать пароль типа «uec265@O(23)_HDHcbv» совсем не обязательно. Пароль длиной 4 и более символов вполне сойдет. Главное – не забывайте ни имя, ни пароль пользователей вашего компьютера.
Для создания новой учетной записи в Windows XP выберите пункт «Создание учетной записи».
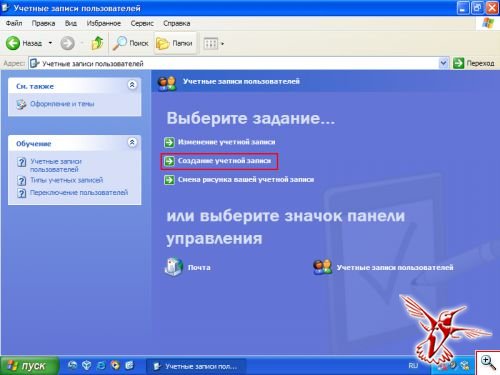
В Windows Vista сначала придется щелкнуть на ссылке «Управление другой учетной записью», а уже после этого выбрать нужное действие – «Создание учетной записи».
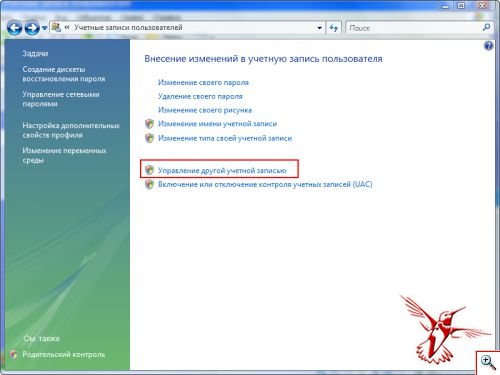
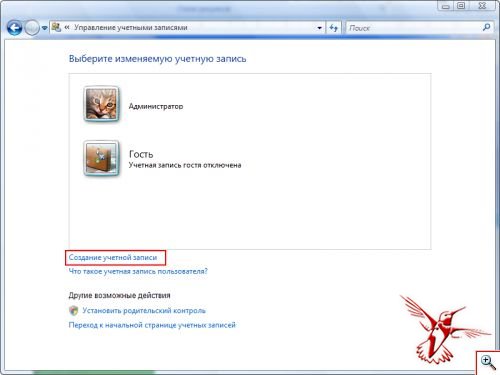
Windows предложит вам ввести имя для новой учетной записи. Для примера мы введем имя test. После этого в Windows XP вам придется нажать кнопку «Далее» и выбрать тип учетной записи. В Windows Vista права пользователя задаются в этом же окне. Смело отмечайте «Ограниченная запись» (для Windows XP) или «Обычный доступ» (для Windows Vista) и нажимайте кнопку «Создать учетную запись».
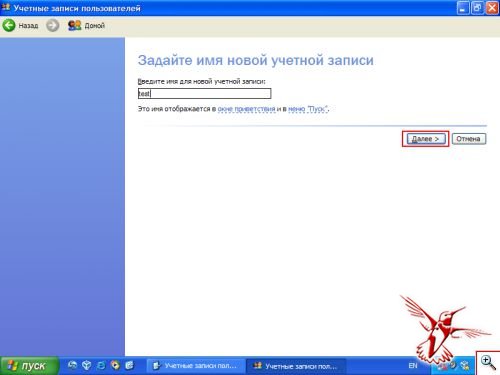
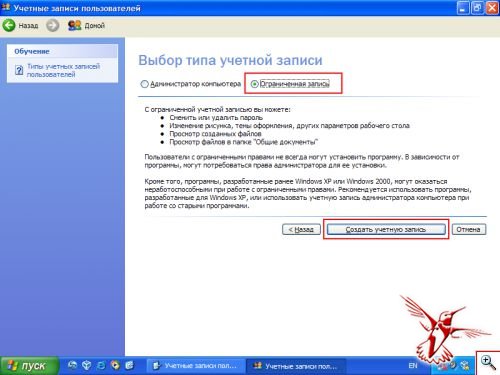
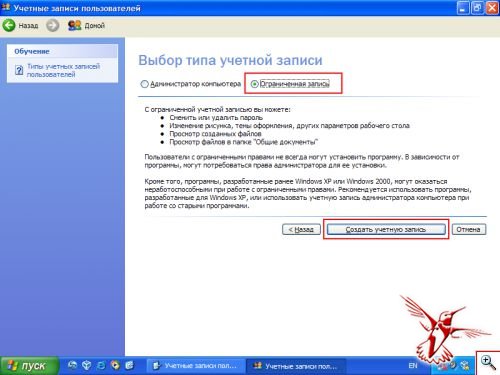
Полдела сделано. Но для большей безопасности необходимо снабдить новоиспеченного пользователя паролем. Для этого вернитесь в окошко «Учетные записи пользователей» и выберите пункт «Изменение учетной записи» (для Windows XP) или «Управление другой учетной записью» (для Windows Vista). В следующем окне выберите нужную учетную запись. Слева от изображения учетной записи вы увидите список задач. Поскольку мы хотим присвоить пользователю пароль логично выбрать пункт «Создание пароля».
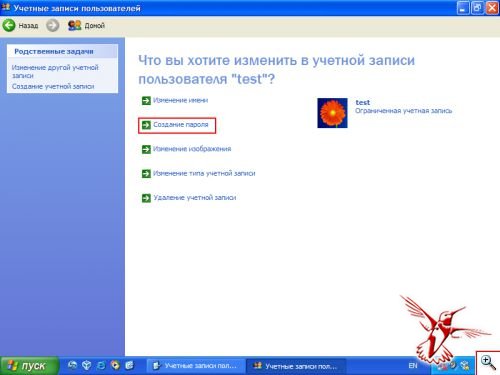
Введите пароль пользователя и подтвердите его, т.е. введите еще раз. Здесь также можно набрать подсказку о пароле на случай, если вы его забудете. Помните, что пароль может содержать только английские буквы и (или) цифры, и (или) символы. Подсказку к паролю можно вводить на русском языке. Для завершения процесса создания пароля нажмите кнопочку «Создать пароль».
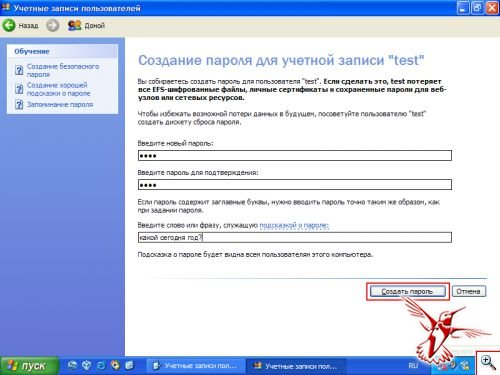
Впоследствии вы всегда сможете удалить или изменить пароль пользователя, выбрав соответствующие действия из списка задач. Вы также сможете изменить имя учетной записи пользователя, её тип или соответствующий данному пользователю рисунок. Все эти действия производятся в окне управления учетной записью пользователя.
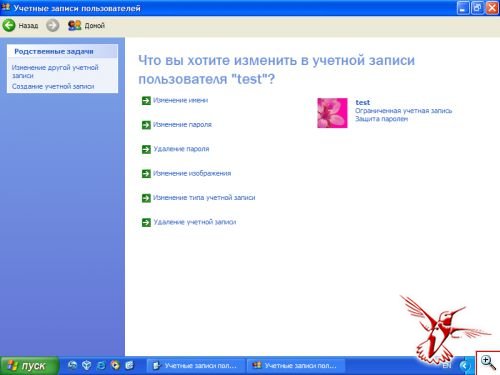
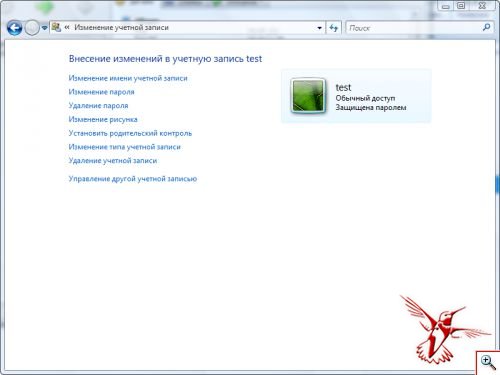
Теперь в окне входа в систему у вас появится возможность выбрать нужного пользователя. Просто щелкните по нужной учетной записи и введите соответствующий ей пароль.
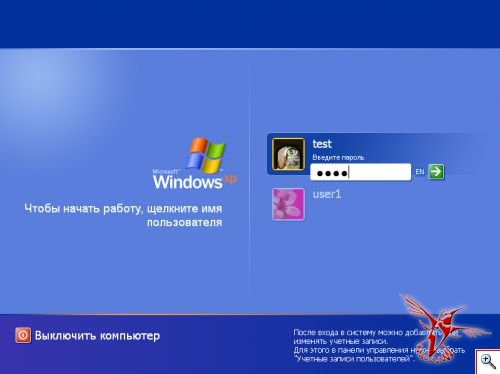
Для переключения между различными учетными записями без выключения компьютера в Windows Vista используйте кнопки «Смена пользователя» и «Выход из системы» в меню «Пуск», а в Windows XP выбирайте «Пуск» — «Завершение сеанса», а уже потом «Смена пользователя» или «Выход». «Смена пользователя» позволяет быстро переключаться между несколькими пользователями компьютера и в отличие от команды «Выход» не требует завершения запущенных пользователями программ.
Наряду с созданием отдельной учетной записи для каждого члена семьи, в операционной системе Windows Vista появилось еще одно средство контроля, позволяющее взрослым регулировать использование компьютера детьми. Называется оно «Родительский контроль». Найти его можно через «Пуск» — «Панель управление» — «Учетные записи пользователей и семейная безопасность» — «Родительский контроль».
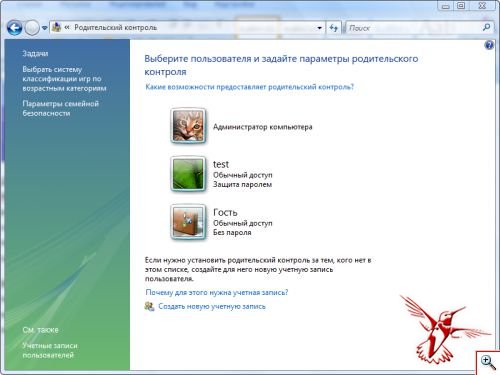
Вам достаточно выбрать учетную запись ребенка, включить для неё родительский контроль и определить, какие действия вашему чаду будет разрешено производить на компьютере, а какие – нет. В случае блокировки сайта, игры или программы ваш ребенок получит уведомление, что доступ заблокирован.
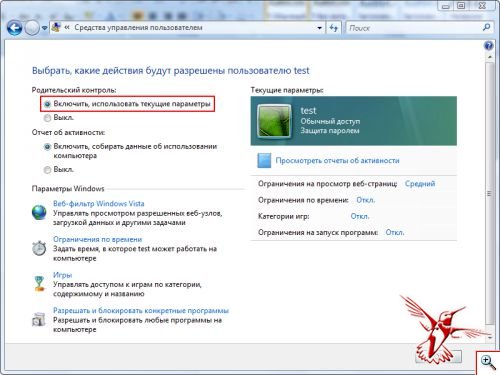
Полет для фантазии здесь огромный: от блокировки нежелательных веб-страниц до запрета определенных игр и программ. Если у вас несколько детей, создайте для каждого отдельную учетную запись с ограниченными правами. После этого вы сможете настраивать Родительский контроль индивидуально для каждого ребенка. Причем Windows будет не только блокировать доступ ребенка к запрещенным плодам, но и выдавать вам полный отчет о его активности.
Выходите в Интернет только через нее!
Не скачивайте никаких программ из любимых социальных сетей. Заведите себе правило — каждая программа должна загружаться только с сайта производителя. Даже если ссылку на программу прислал ваш лучший друг, не открывайте ее. Вероятно, аккаунт близкого вам человека уже взломан.
На этом хотелось бы сказать: до свидания и берегите свои аккаунты!